Adding a Signature and Photo to an Outlook Document
A signature serves as a symbol of
your identity and brand in the context of business email correspondence,
serving as more than just a way to end a message. Outlook users may make their
emails more memorable by personalizing them with a signature and photo that
will stick with them. A well-written signature may say a lot about you, whether
you're dealing with coworkers, clients, or possible employers. This is a thorough
instruction explaining how to add a photo to an Outlook signature.
Step 1: Open Outlook
Start by opening Microsoft Outlook
on your desktop, or if you're using the Outlook Web App, via your web browser.
Step 2: Navigate to Settings
The "Settings" or
"Options" menu should be visible once Outlook has opened. Typically,
the upper-right corner of the screen displays a gear icon to signify this.
There's a dropdown menu when you click on it.
Step 3: Access Email Signature
Settings
Find the "Settings" or
"Options" for your email account in the dropdown menu and pick it.
Your version of Outlook will determine how this looks. "Email
Signature," "Signature," or a comparable option should be
included.
Step 4: Create Your Signature
The ability to create and modify
your signature is available in the Email Signature settings. First, fill in the
text box with the wording you want to use as your signature. In addition to any
other information you would like to give, this may include your name, job
title, company name, and contact details.
Step 5: Insert a Photo
You can add a picture to your
signature by finding the "Insert Images" option in the Email Signature
settings. To use an image file from your computer as your signature photo,
click this option and choose it. If necessary, reposition and resize the photo
inside your signature.
Step 6: Customize Formatting
Make use of the available formatting
options to personalize the look of your signature. You can alter your signature
text's font, size, color, and alignment to better reflect your style and
identity.
Step 7: Save Your Signature
Make sure to save your changes after
you're happy with the way your signature looks. To save your signature
settings, look for a "Save" or "Apply" button in the Email
Signature settings and click on it.
Step 8: Test Your Signature
Send yourself or a colleague a test
email with your new signature before using it in real emails to make sure
everything lines up and the photo appears as intended.
Step 9: Set Default Signature
Don't forget to select your freshly
made signature as the default for the relevant email account if you have
numerous email accounts setup in Outlook. By doing this, you can make sure that
your signature appears on every email that leaves that account.
Step 10: Enjoy Your Personalized
Signature
Now that you've added your signature
to Outlook, you may send emails that are uniquely yours. The polished
appearance of your emails, complete with your signature and photo, will be
appreciated by your recipients.
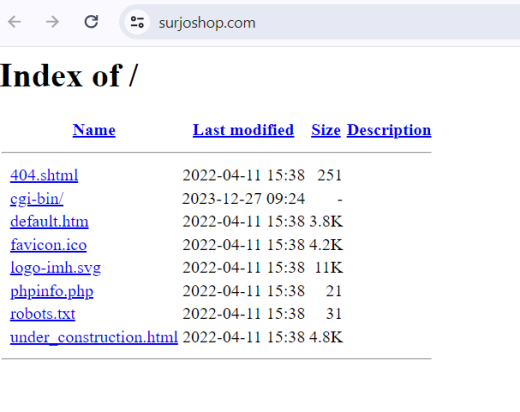
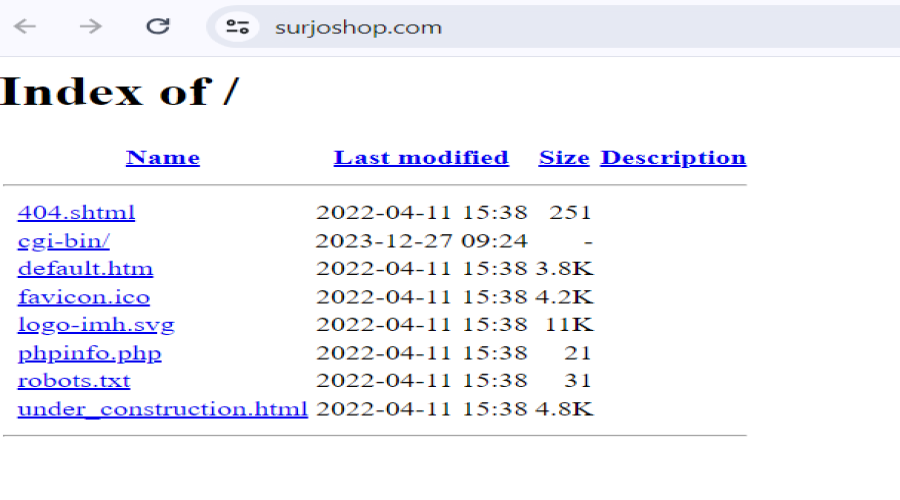
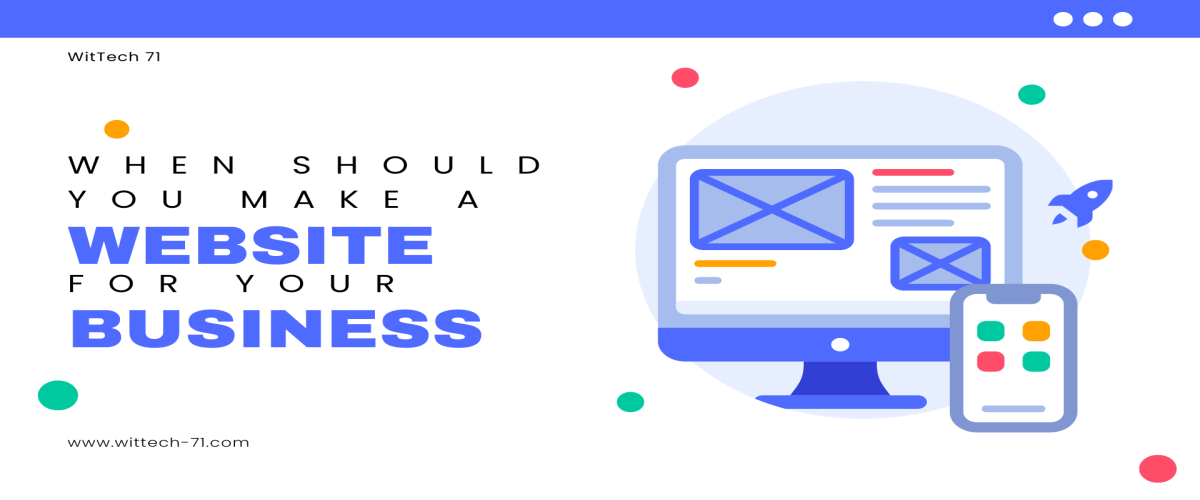
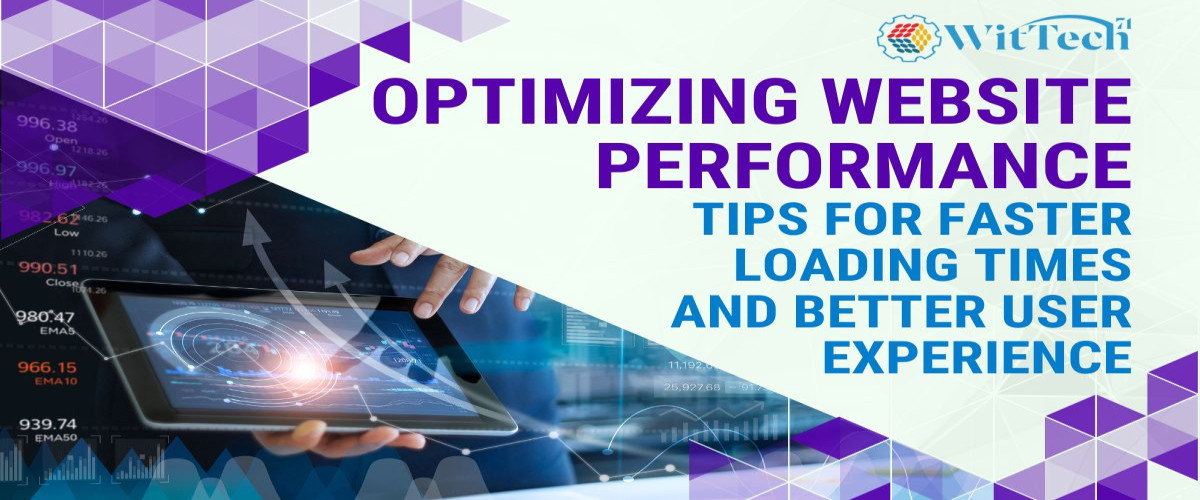
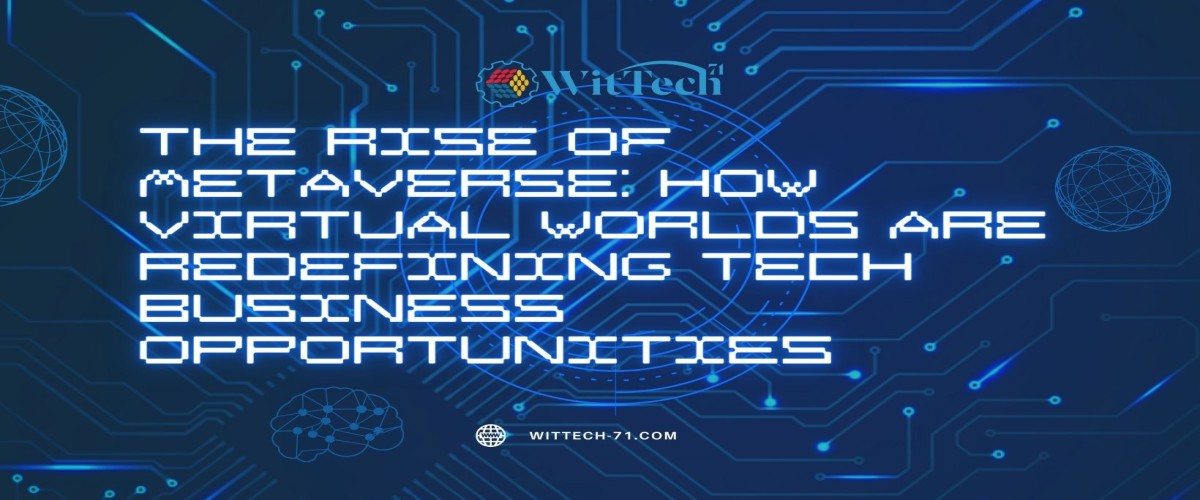
Comments